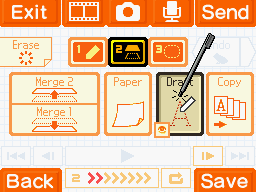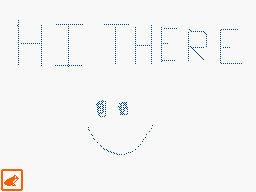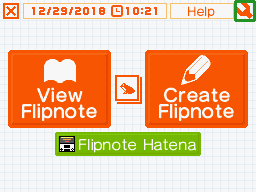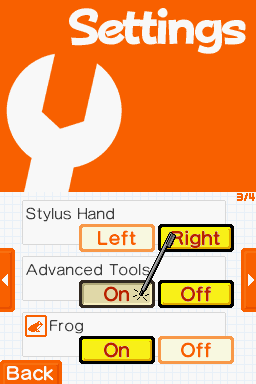Flipnote Studio allows you to import audio clips created in the Nintendo DSi Sound app. If you’re using Flipnote Studio on a 3DS, it will also work with sounds created using the Nintendo 3DS Sound app, but you will need to save these sounds to the System Memory.
This tutorial will not instruct you how to add full music to your Flipnotes. We’d recommend reading our Flipnote Audio Recording Techniques article for that!
You will need the Advanced Tools enabled to follow this tutorial. You can learn how to do this by reading our How to enable the Advanced Tools article.
To get started, open the Flipnote Editor and go to the sound menu: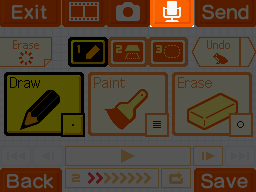
Normally you can record audio by tapping the record button on the Music section or any of the three sound effect slots.
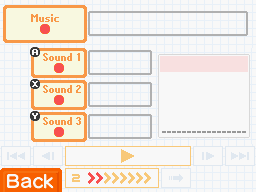
However, we’re going to hold the action button (Normally the L button, or R button if you’re left-handed) and tap one of these audio bubbles:
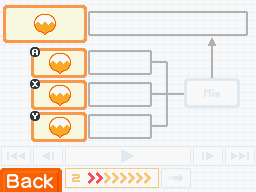
Assuming you’ve already created some audio clips in the Sound application, they’ll be shown here. Select the sound you want to import, and then “Import this sound”.
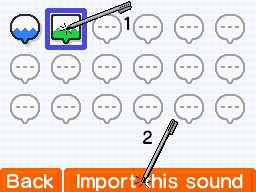
That’s it! You’ve imported a sound from the Nintendo DSi (or 3DS) Sound application. Have fun creating fun noises and audio and using them for your Flipnotes!