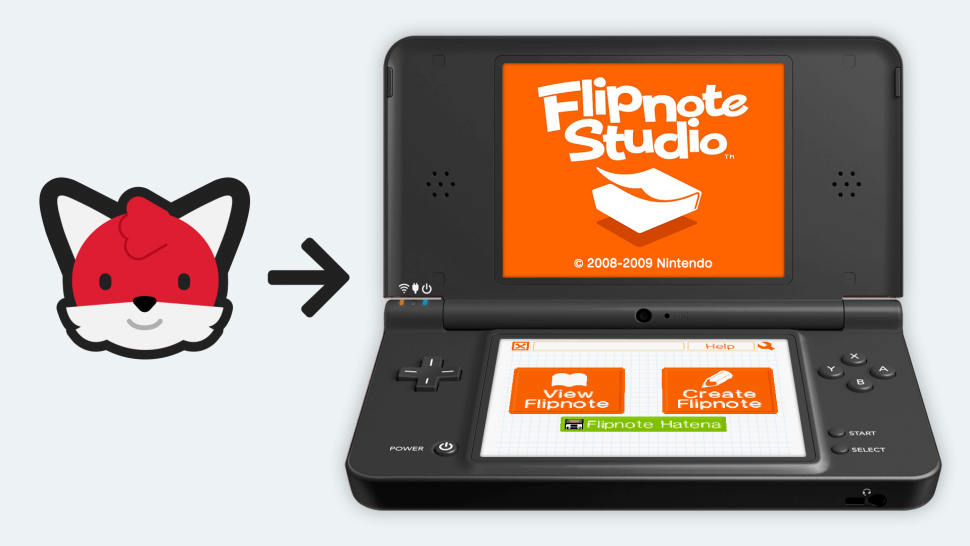NOTE: This guide is for using Sudomemo on the Nintendo DSi. If you don’t have a DSi, or want to use Sudomemo on your Nintendo 3DS or 2DS, follow this guide:
Nintendo 3DS & 2DS Setup Guide
Per our Terms of Use, access to our Flipnote services is only permitted via official Nintendo hardware designed to run DSiWare.
1. Go to the “System Settings” app on your Nintendo DSi System.
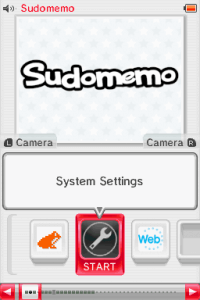
2. Scroll right from the main menu (or tap “3“) until you can see “Internet” on Page 3.
Tap “Internet“.
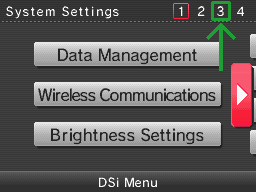
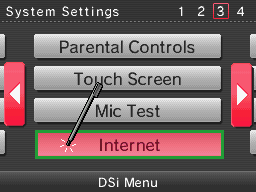
3. Tap on “Connection Settings“, and then on “Advanced Setup“.
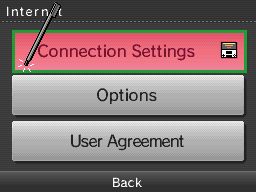
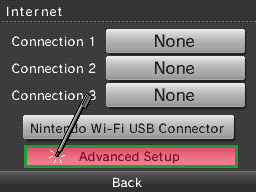
4. It’s time to create a new connection. Tap on “None” and go through the normal process of connecting to your Wi-Fi.
(If you already have a connection set up, you can skip to step 5.)
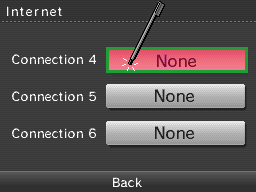
5. Tap on “Setup Complete” for the connection you’ve just created, and then on “Change Settings“.
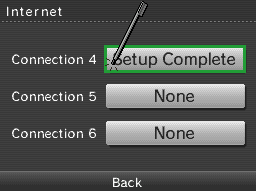
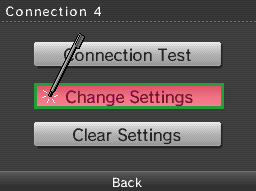
6. It’s time to configure your DNS settings. You should see this page:
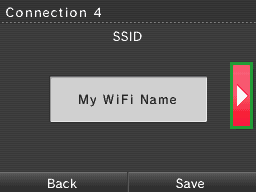
Scroll right until you reach Auto-Obtain DNS. Tap on No, and then on Detailed Setup.
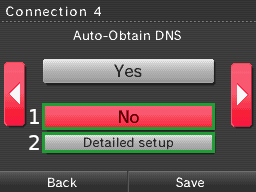
For Primary DNS, enter 104.248.000.110
For Secondary DNS, enter 008.008.008.008
After you’ve entered both of these values, go ahead and tap “OK“.
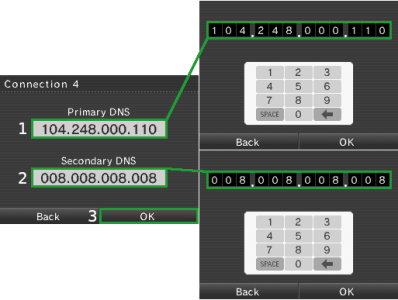
Tap Save and then Yes to start the connection test.
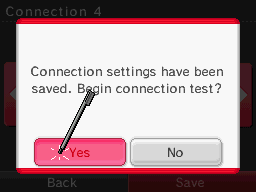
7. You’re ready to connect to Sudomemo! Open Flipnote Studio and tap on Flipnote Hatena, and then tap OK.
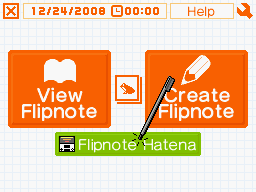
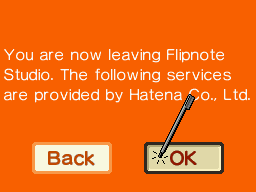
8. Once you’ve connected, tap Get Started (or, if you’ve connected previously, Creator’s Room) to get started!
⚠ IMPORTANT: Resetting (formatting) your console or uninstalling Flipnote Studio will cause you to permanently lose access to your Sudomemo account (and possibly Flipnote Studio)! Please understand that this is a limitation that we cannot fix.
You can continue to use things like the Nintendo DSi Browser while set up for Sudomemo.
Troubleshooting
We have a page dedicated to troubleshooting common issues when connecting here: