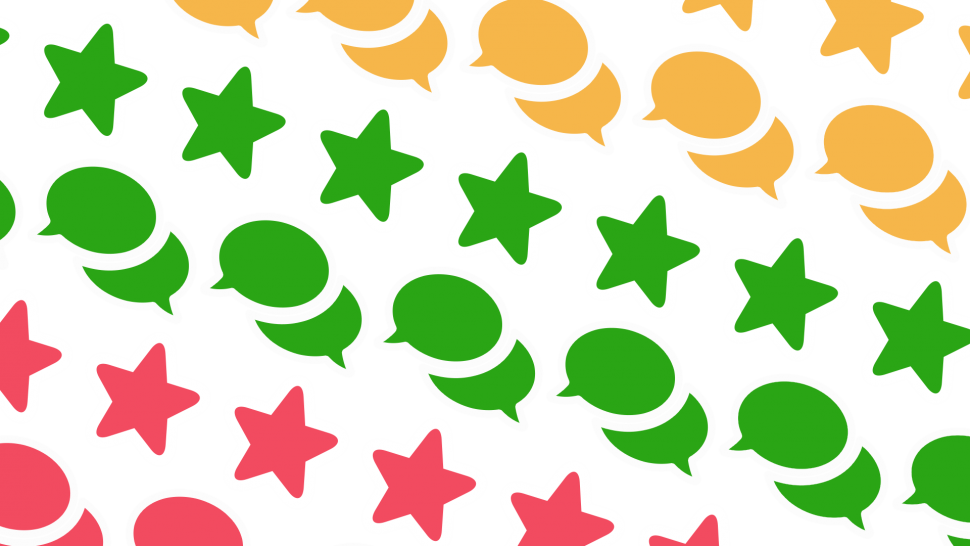
Adding stars and comments to Flipnotes is a great way to engage with artists! Here’s how you can add stars and comments to Flipnotes.
Getting Started
Firstly, you’ll want to log into Sudomemo. You can do this by navigating to your Creator’s Room on your console, then by following the prompts to login. You can also login to Sudomemo Theatre by clicking “Login” at the top right.
What are Stars?
Stars are a way to show artists that you like their Flipnotes. The more stars you add, the more you like their Flipnote. There are 5 different types of stars:
- – Yellow Stars: Free; you can give up to 10 yellow stars per Flipnote.
- – Green Stars: Earned are very easy to obtain. Given to Flipnotes you really like.
- – Red Stars: Earned and are easy to obtain. Given to Flipnotes you love.
- – Blue Stars: Earned but are slightly rare. Given to Flipnotes you adore!
- – Purple Stars: Earned but very rare! Given to Flipnotes that have changed your life!
Every user gets an unlimited amount of yellow stars, but you’ll need to earn green, red, blue, and/or purple stars before you can use them. These stars are called: Spendable Stars.
Earning Spendable Stars
You can earn spendable stars by:
- – Purchasing and/or redeeming star tickets from the Sudomemo Shop
- – Winning a Weekly Topic
- – Reporting Flipnotes that violate our Terms of Use
- – Opening a Ticket and crossing your fingers
- – Keeping a lookout on our Twitter, Instagram, and Facebook accounts
Please note the stars given to you by other users do not count towards your spendable stars bank. Those stars are shown in your Creator’s Room Statistics, located at the top of your Creator’s Room on console, or under the About section on Sudomemo Theatre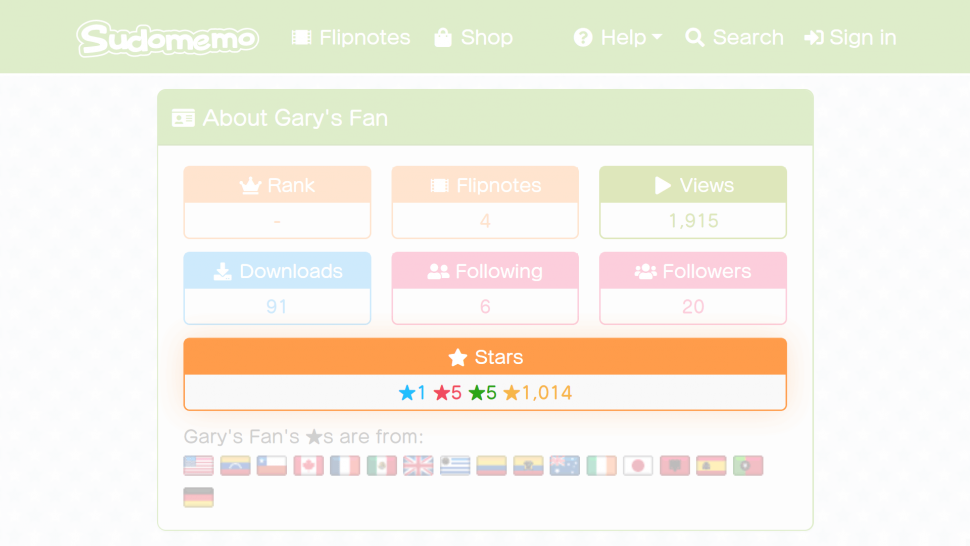
You can view your spendable stars in your Creator’s Room under “Your Stars” on your console.
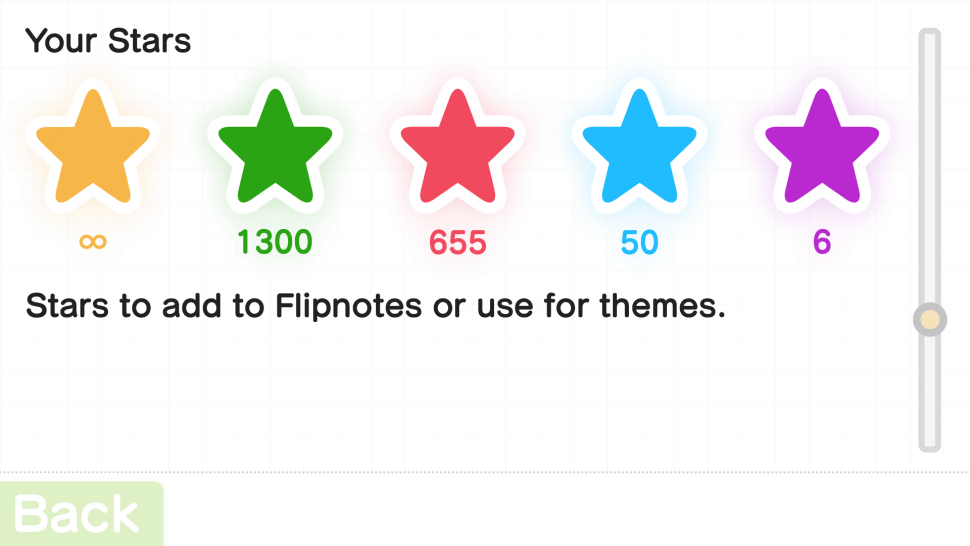
Adding Stars
You can add stars to Flipnotes on either your console or on Sudomemo Theatre. Here’s how:
Adding Stars on Console
Tap on the Flipnote’s thumbnail you wish to add stars to, then “Details” on the bottom right.
Now, tap “Add ⭐” on the top right to add a star. You can add up to 10 yellow stars, so feel free to hit the “Add ⭐” button again to add more stars.

You can change the color of the star/s you wish to give by tapping the colored square on the bottom left of the “Add ⭐” button.
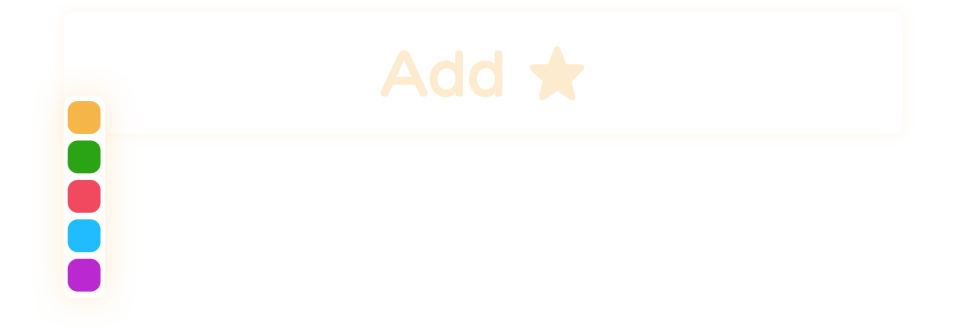
Adding Stars on Sudomemo Theatre
Click on the Flipnote you wish to add stars to, then click on the “⭐+” icon located below the Flipnote description. You can add up to 10 yellow stars, so feel free to hit the “⭐+” button again to add more stars.
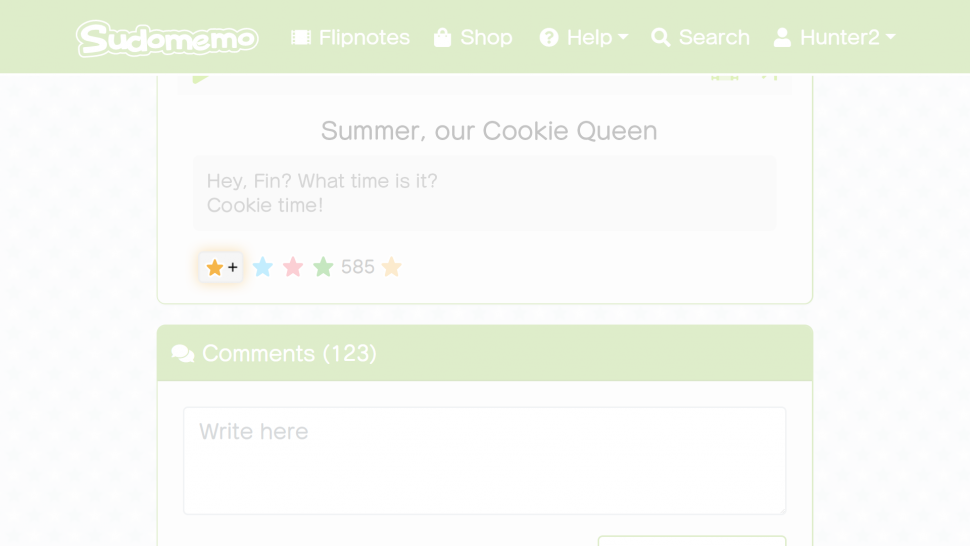
You can change the color of the star/s you wish to give by hovering your mouse over the “⭐+” button, then by clicking on the colored star you wish to give.
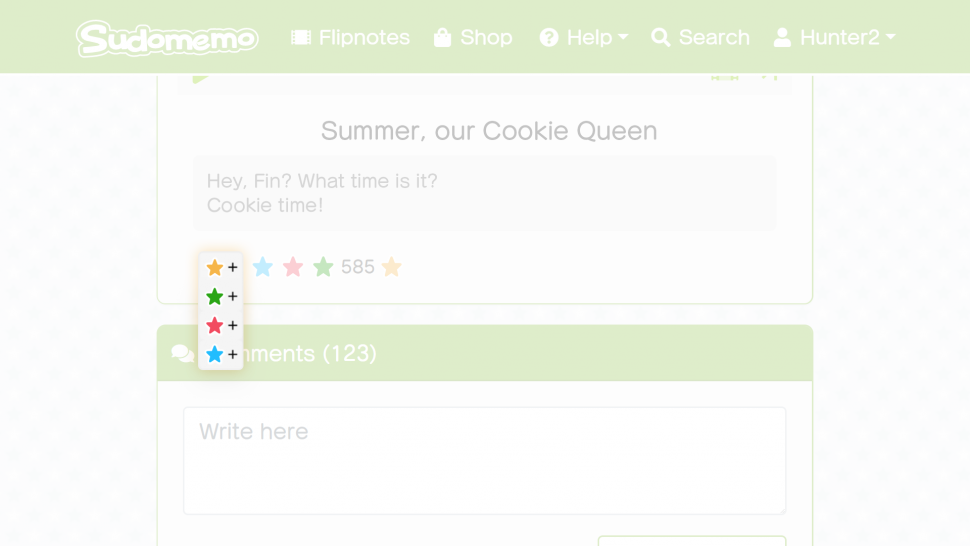
On mobile, you can just tap the “⭐+” button, then the star you wish to give.
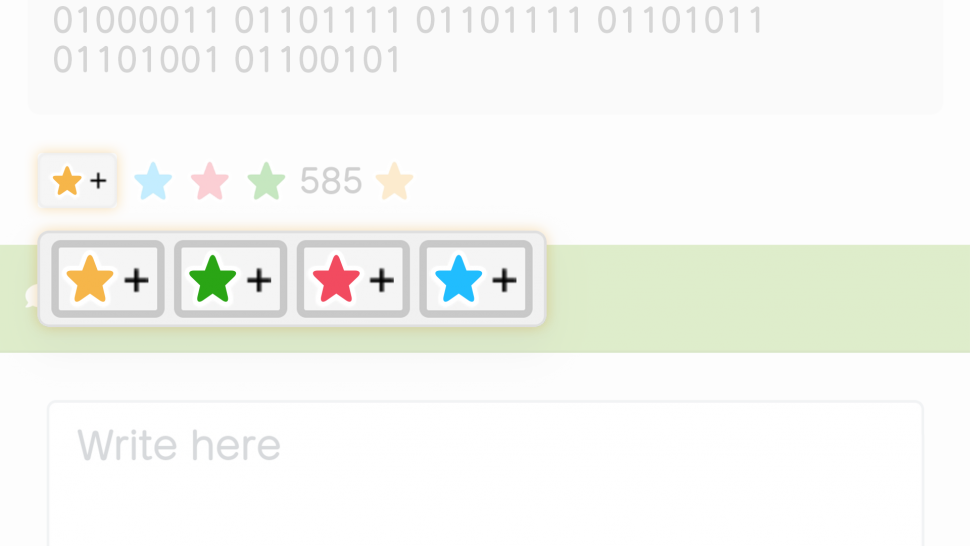
What are Comments?
Comments are short, hand-drawn (or typed on Theatre) messages you can add to Flipnotes for everyone to see! You can add as many comments to a Flipnote as you wish.
Adding Comments on Console
Tap on the Flipnote you wish to add a comment on, then “Details” on the bottom right.
Now, tap “Comments” at the top, then “Write Here” on the bottom right.

Draw your comment on the canvas, then hit “OK”.
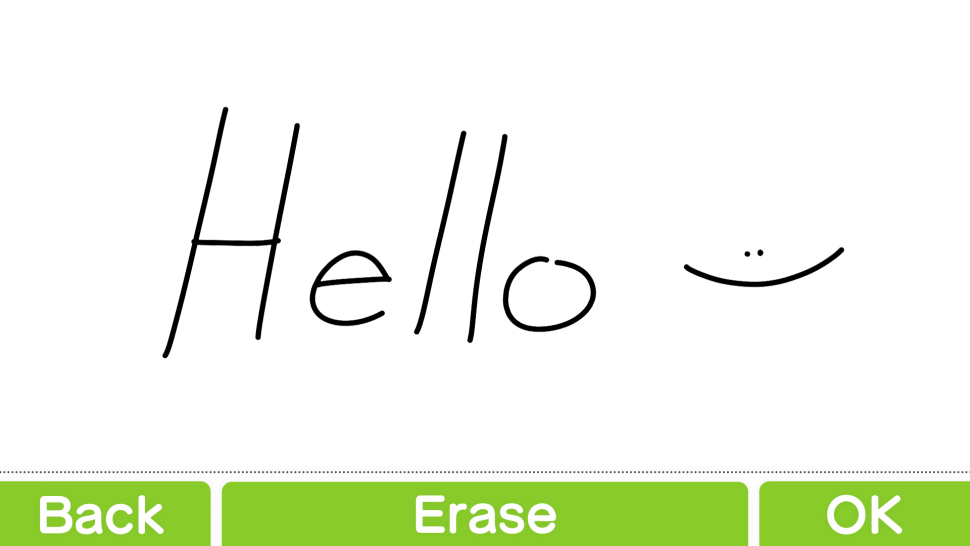
Tap “Send” to confirm, and that’s it!
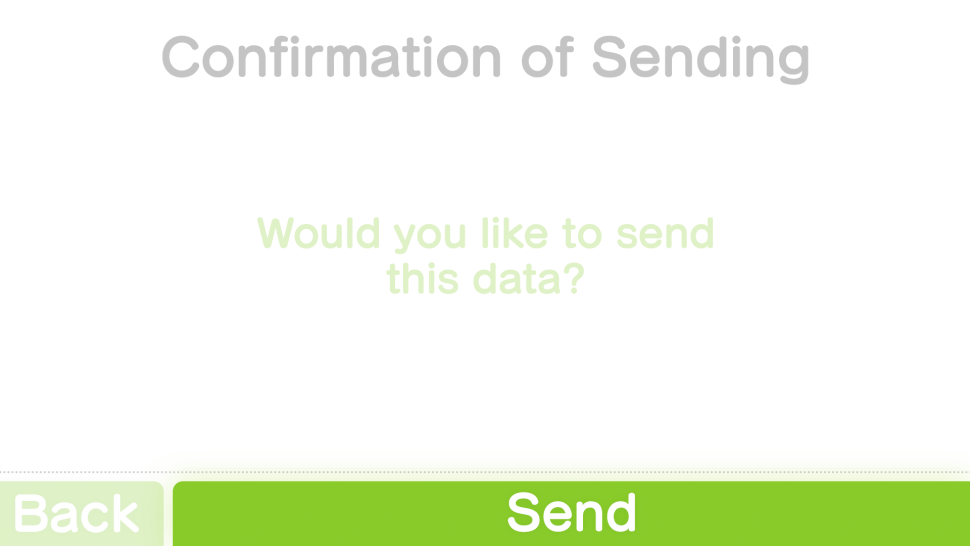
Adding Comments on Sudomemo Theatre
Click on the Flipnote you wish to add a comment on, then click the box that says “Write here”. You can type your comment into this box.
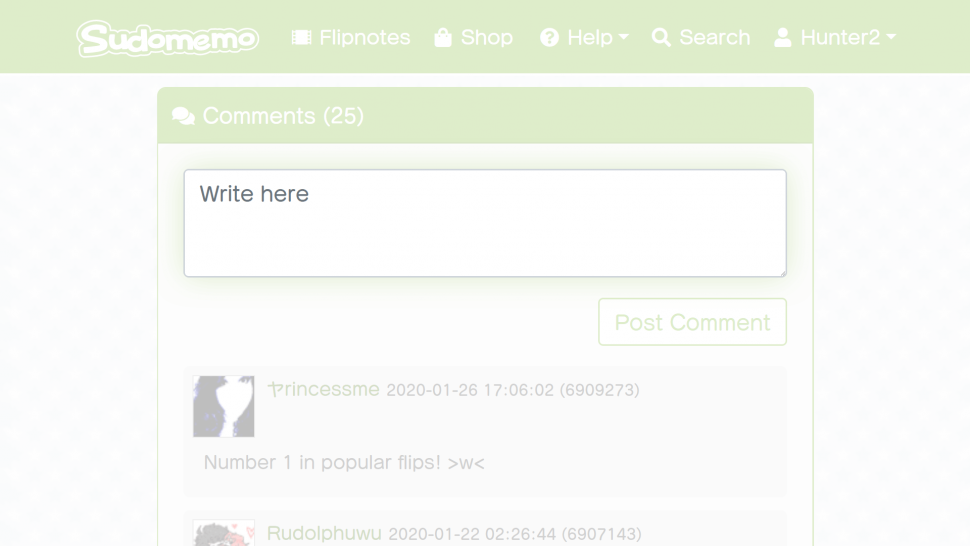
Once you’ve finished typing up your comment, click “Post Comment”!

Sudomemo Plus Features
Sudomemo Plus users can add colored comments to Flipnotes for everyone to see. Here’s how:
On your console (this can’t be done on Sudomemo Theatre yet), navigate back to the comments page of the Flipnote you wish to add a comment on.
To change the color of the paper, tap on the paper icon (![]() ) at the top left, choose your color, then hit “Return”.
) at the top left, choose your color, then hit “Return”.
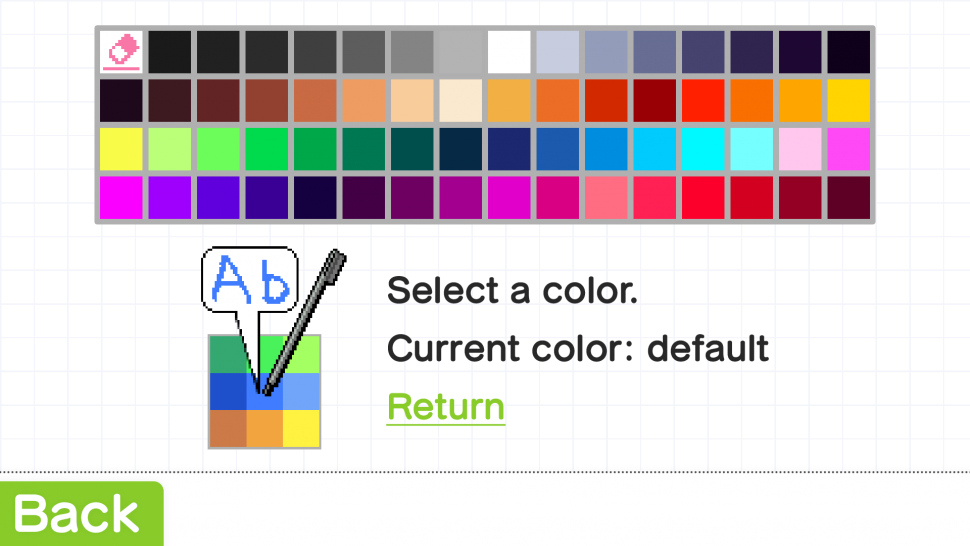
To change your pen color, tap the pencil icon (![]() ) at the top left, choose your color, then hit “Return”.
) at the top left, choose your color, then hit “Return”.
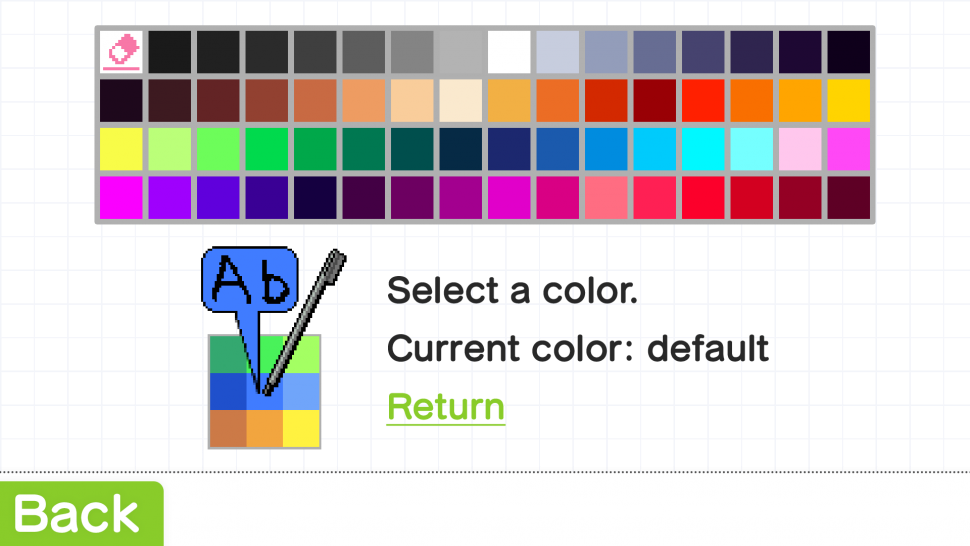
You can read more about Sudomemo Plus here.
Wrapping Up
And that’s it! You should now be a master at adding stars and comments to Flipnotes.
Credits
Thanks to BlueQuartz for their beautiful handwritten comment example.
Any questions, comments, or concerns?
We’re all ears! Let us know via Discord or Support Email.
