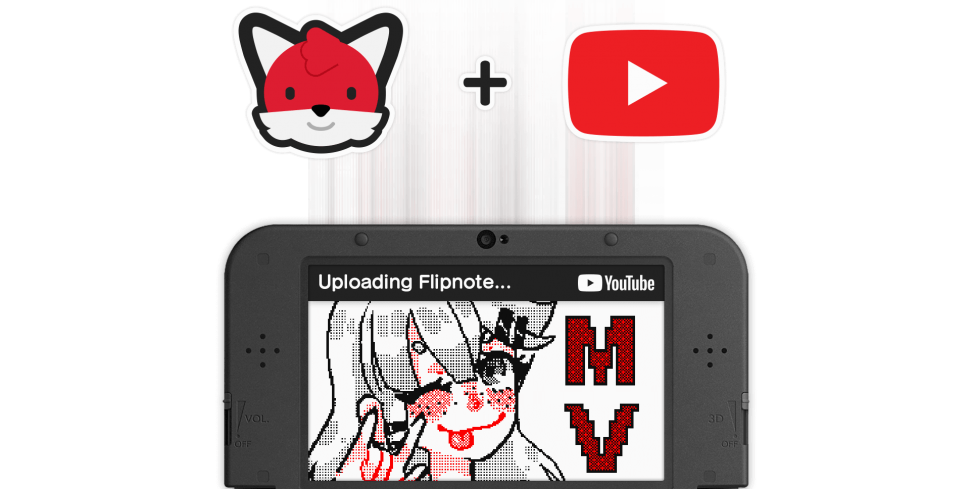
Uploading your Flipnotes to YouTube is an excellent way to share your Flipnotes with the world. It’s effortless to do! Here’s how you can share your Flipnotes to YouTube in crisp 1080p.
Linking your YouTube Channel to Sudomemo
1. Navigate to flipnot.es/ytsetup then click “Sign in with Google”.
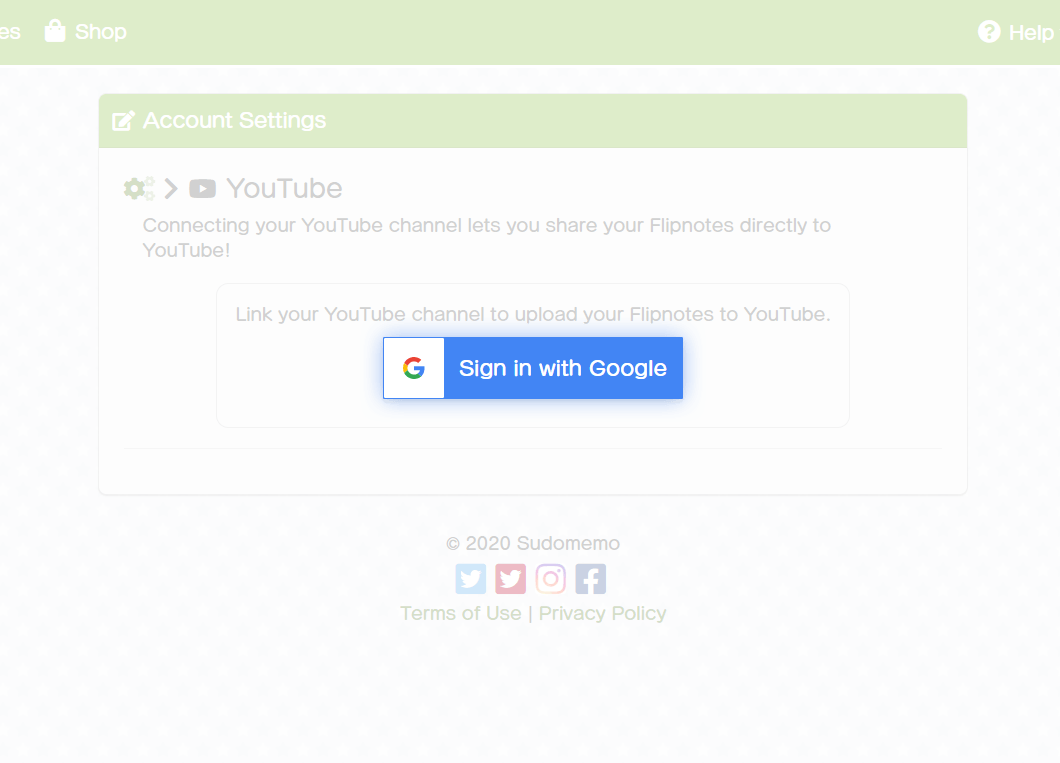
2. Enter your Google credentials, or choose your Google account from the list.
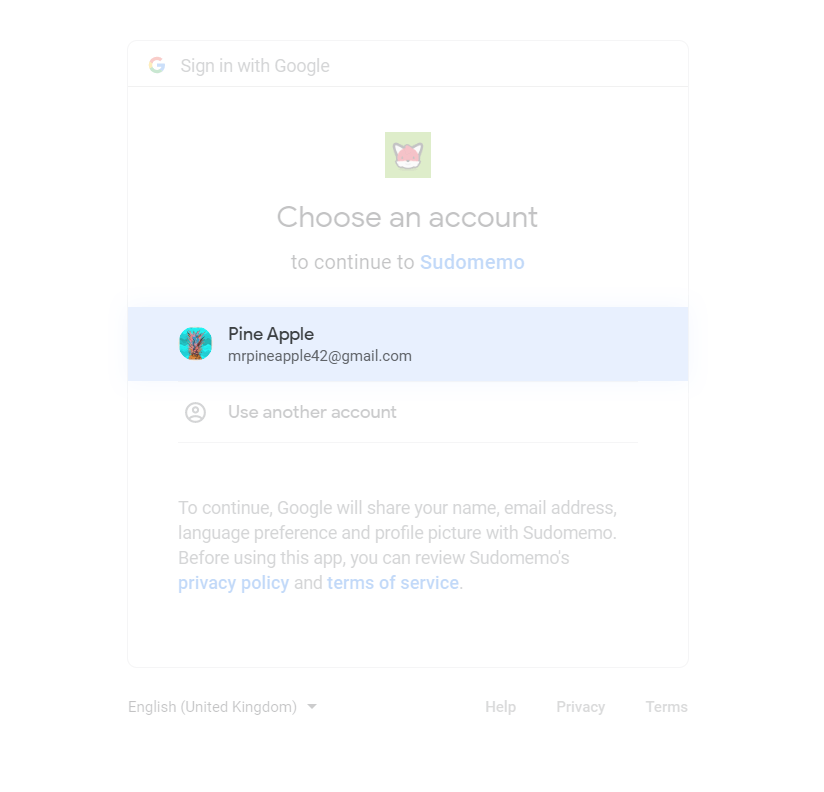
3. Grant Sudomemo permission to upload videos to your YouTube Channel by clicking “Allow”.
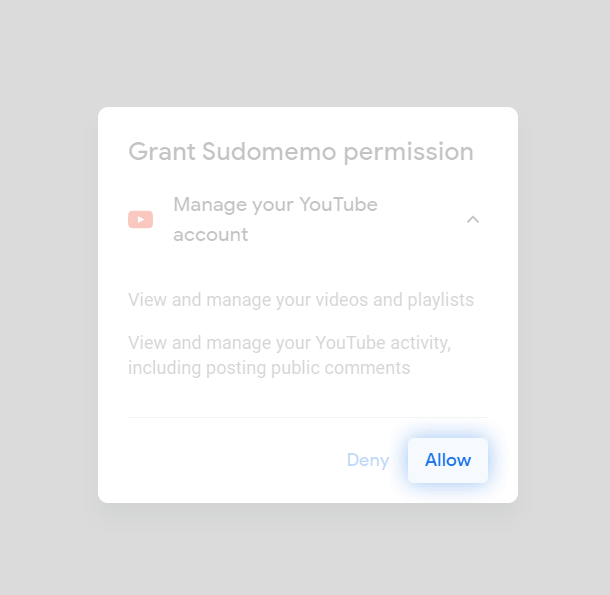
4. Confirm that Sudomemo has the authorisation to upload videos to your YouTube channel by clicking “Allow”.
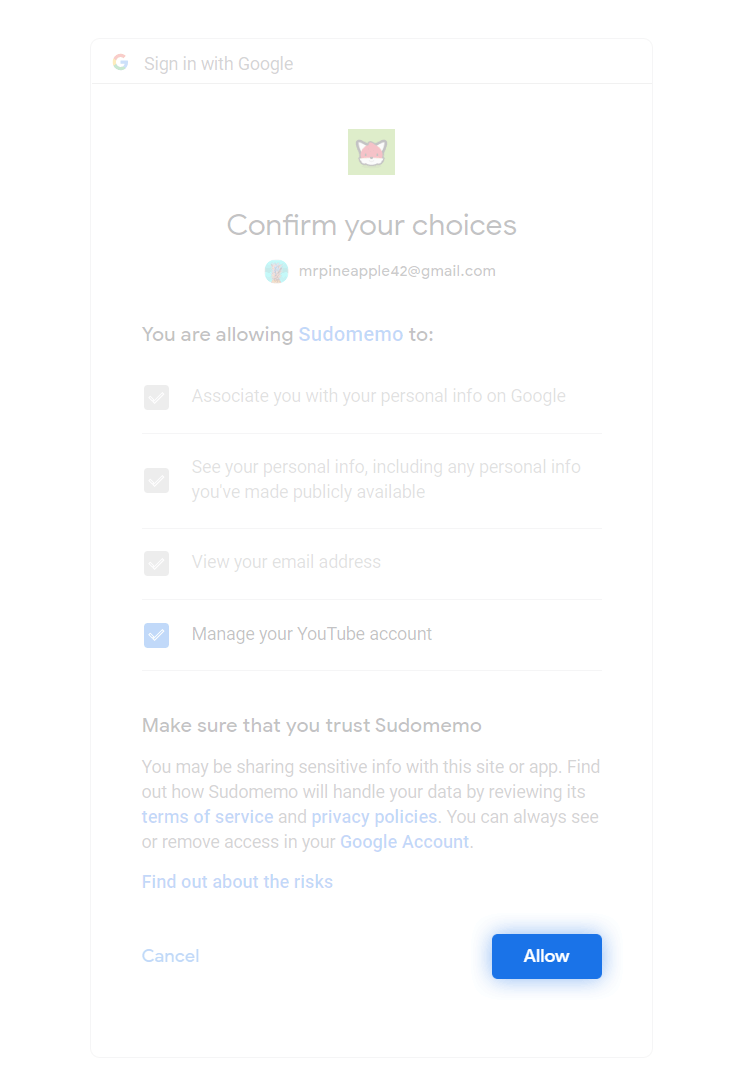
5. Once linked, you will be redirected to your YouTube Upload Settings. These settings will be filled in automatically when you upload a Flipnote from your Nintendo DSi or 3DS. If you’re uploading from Sudomemo Theatre, you’ll be prompted to change or confirm these settings before starting the upload. Customise these settings to your liking!
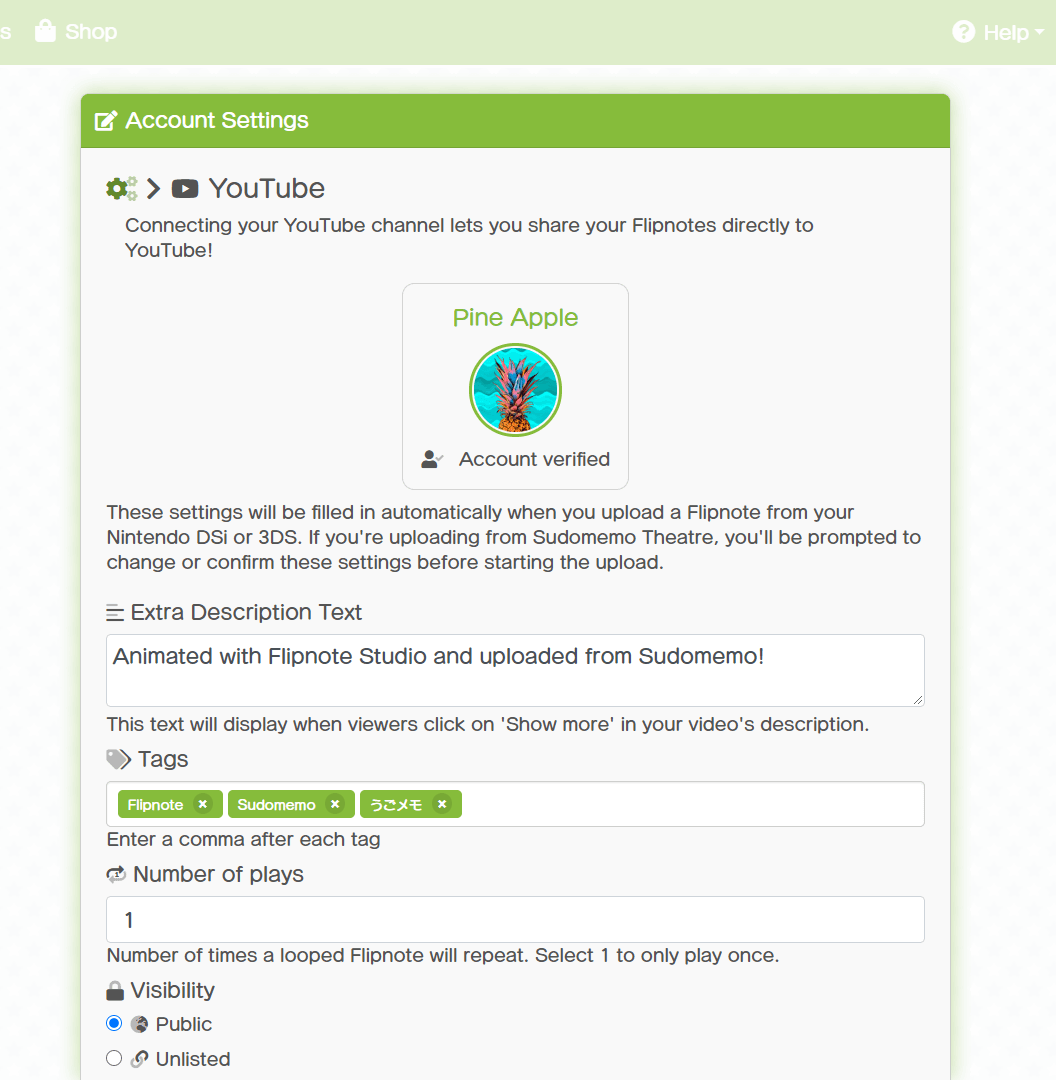
6. Once you’ve customised your settings, don’t forget to choose “Save” at the bottom. You can reaccess these settings in your Account Settings.
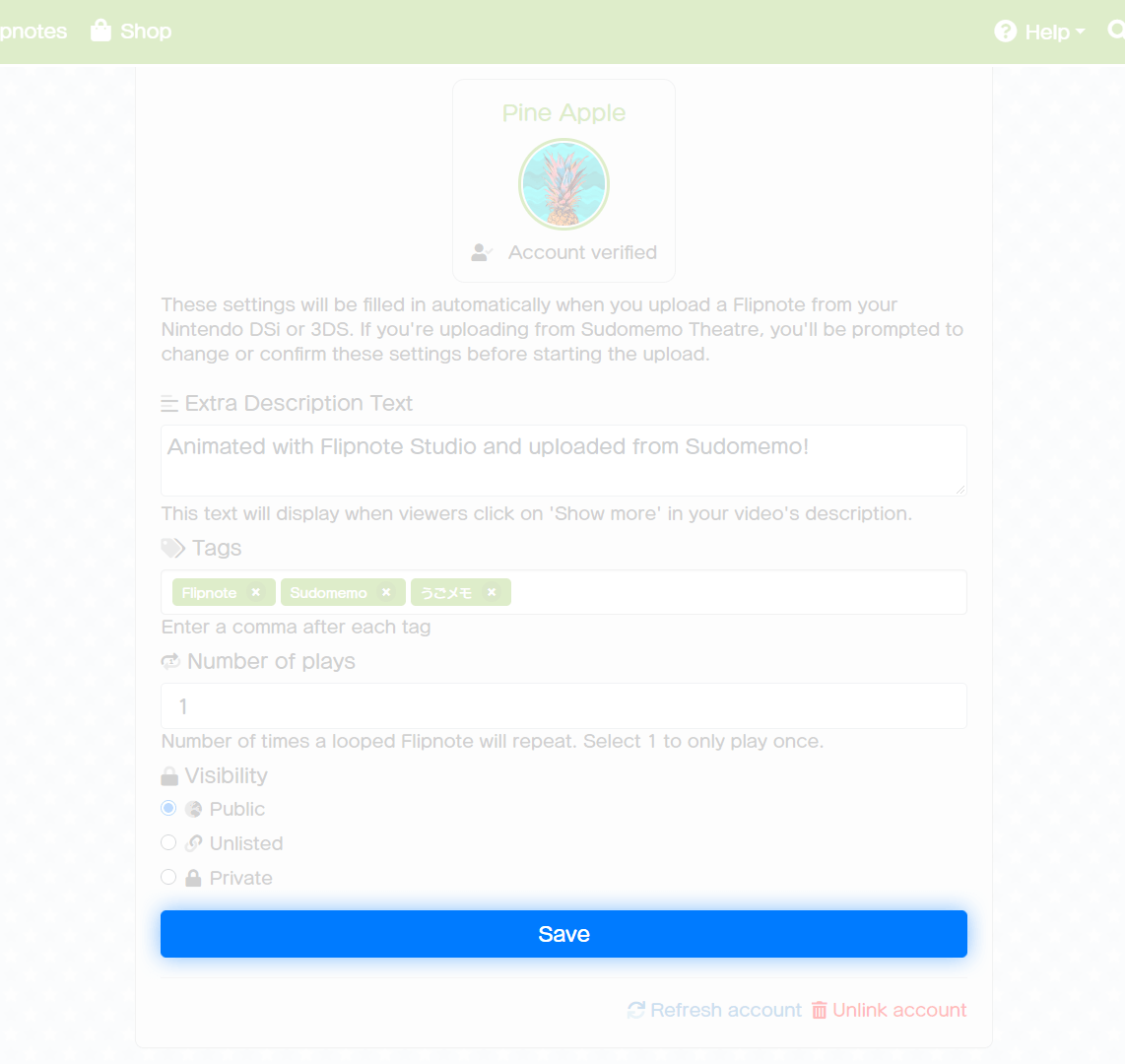
Uploading from your Console
Once linked, you can upload your Flipnotes straight from your console!
1. Once logged in, open your Creator’s Room.
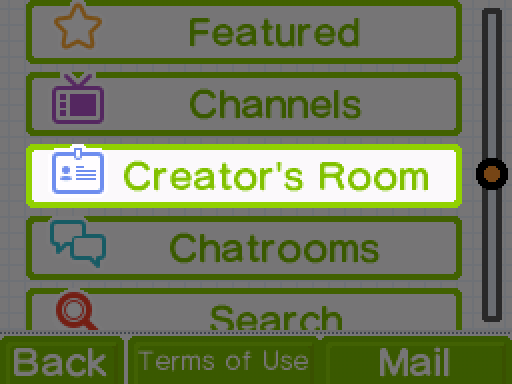
2. Tap “Posted Flipnotes” and choose a Flipnote you wish to upload.
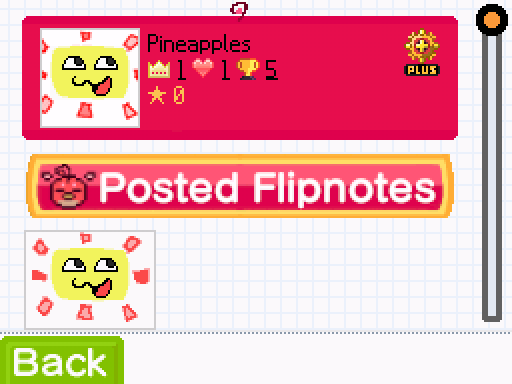 3. Tap “Details” on the bottom right.
3. Tap “Details” on the bottom right.
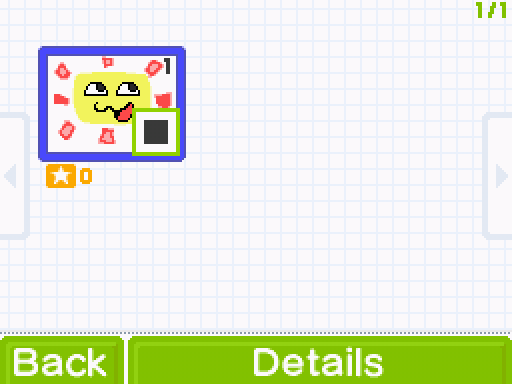
4. Scroll down and tap “Upload to YouTube”. You will be prompted to confirm your settings before starting the upload.
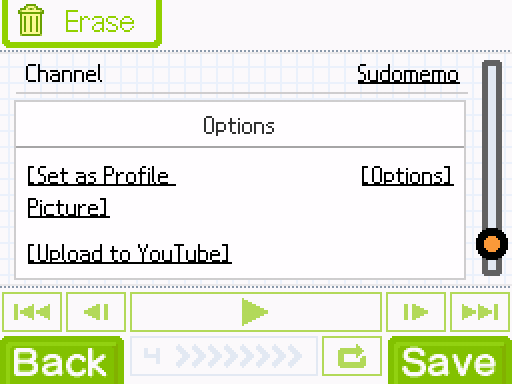
5. Review your settings, and then tap “Start Upload”!
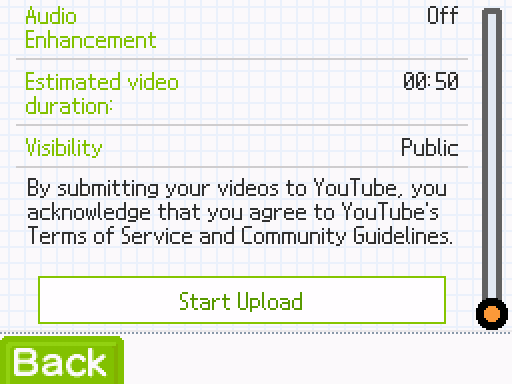
Uploading from Sudomemo Theatre
Suppose you’re not near your console, no problem! You can also upload your Flipnotes to YouTube from Sudomemo Theatre.
1. Once logged in, open your Creator’s Room.
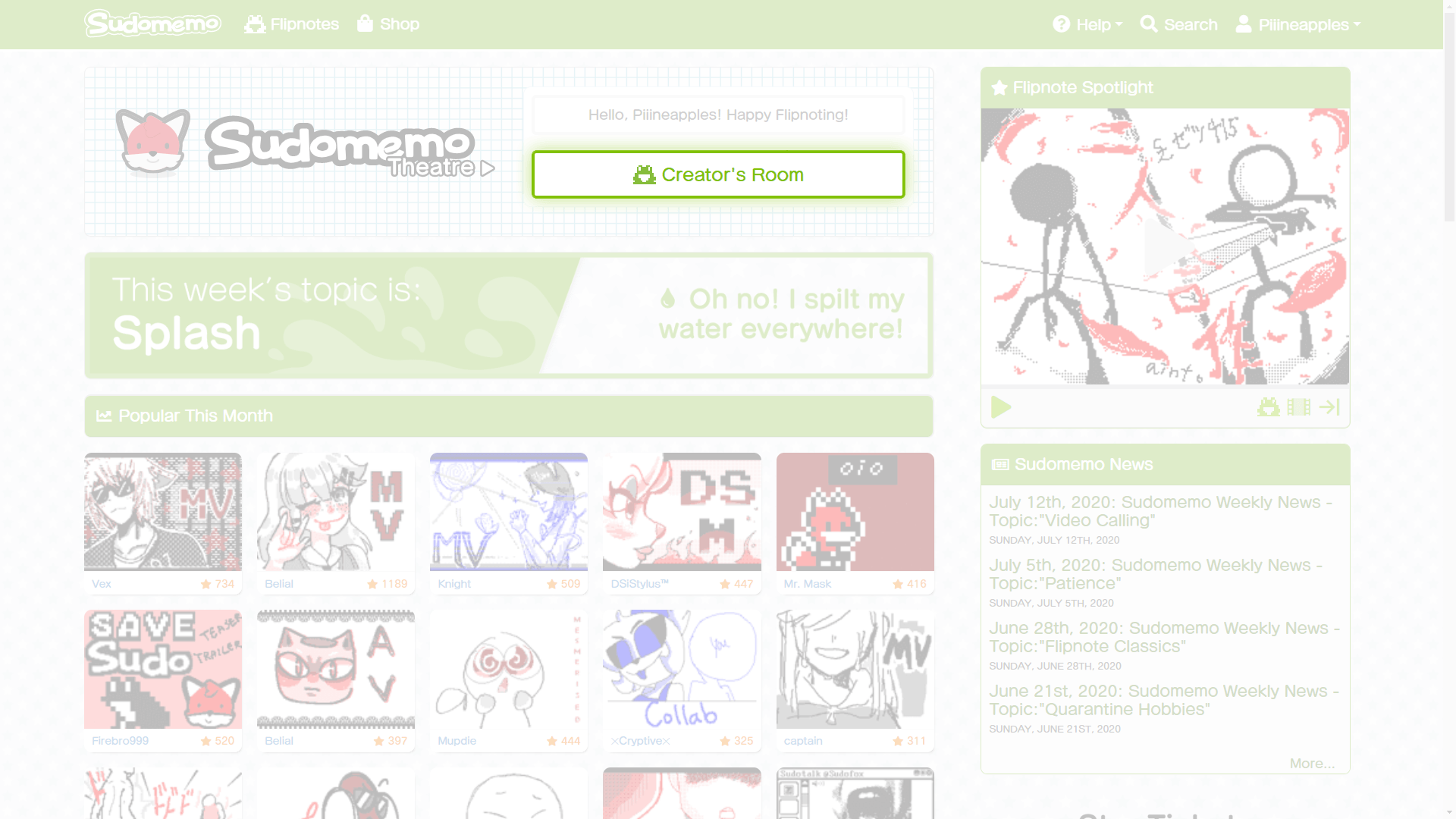
2. Choose a Flipnote you wish to upload.
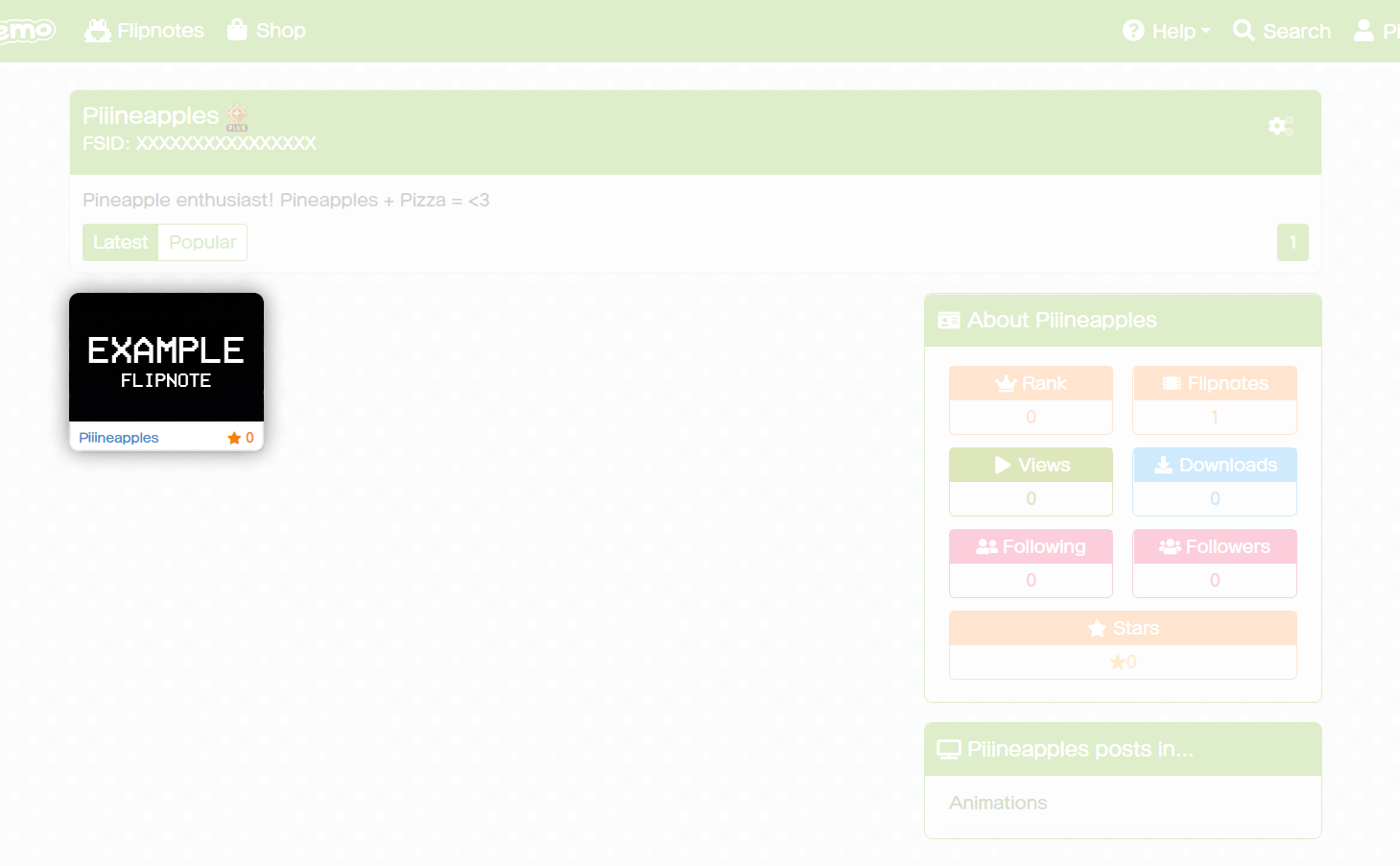
3. Choose “Upload to YouTube” on the right.
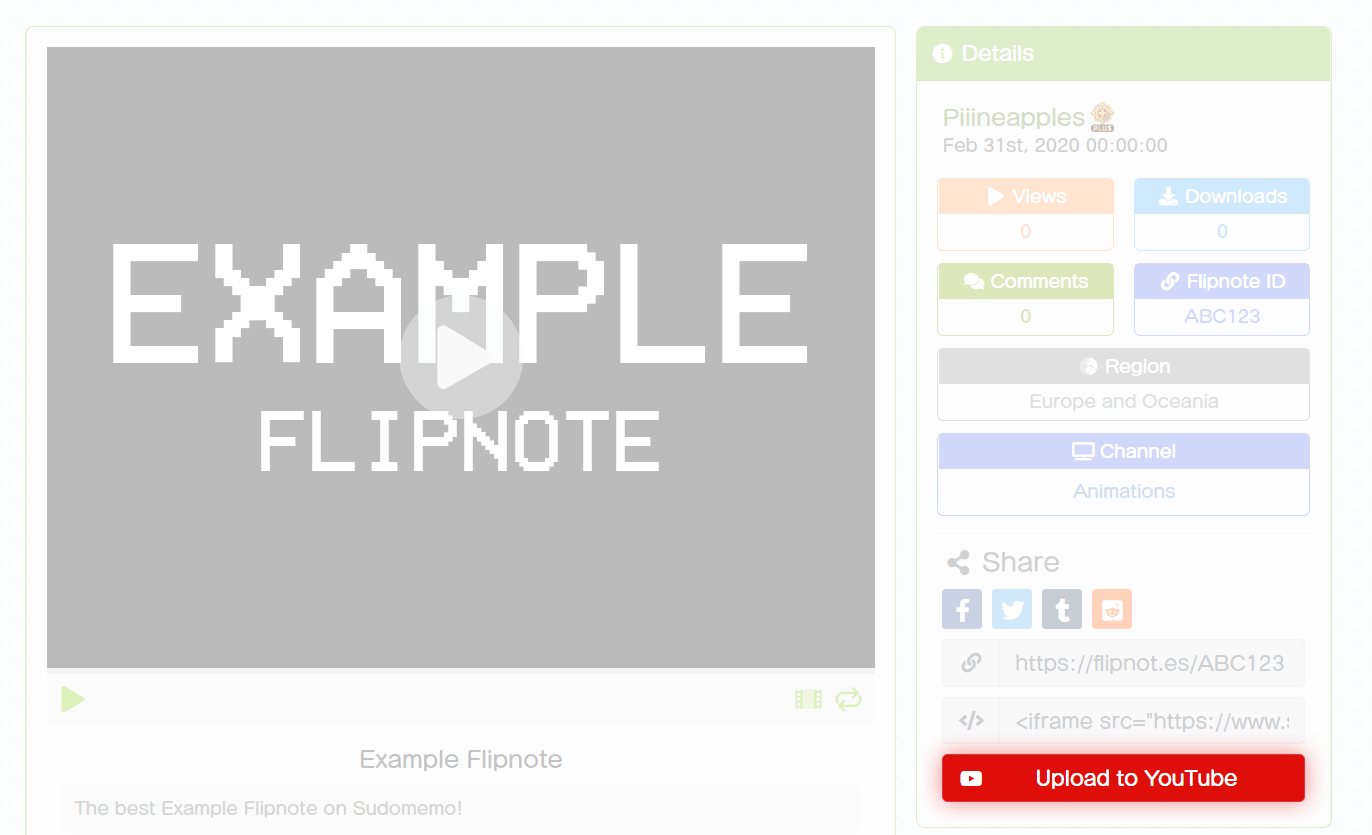
4. Here, you can customise the title, description, tags, loops, and visibility. Sudomemo Plus users can also enable smoothing and audio enhancement!
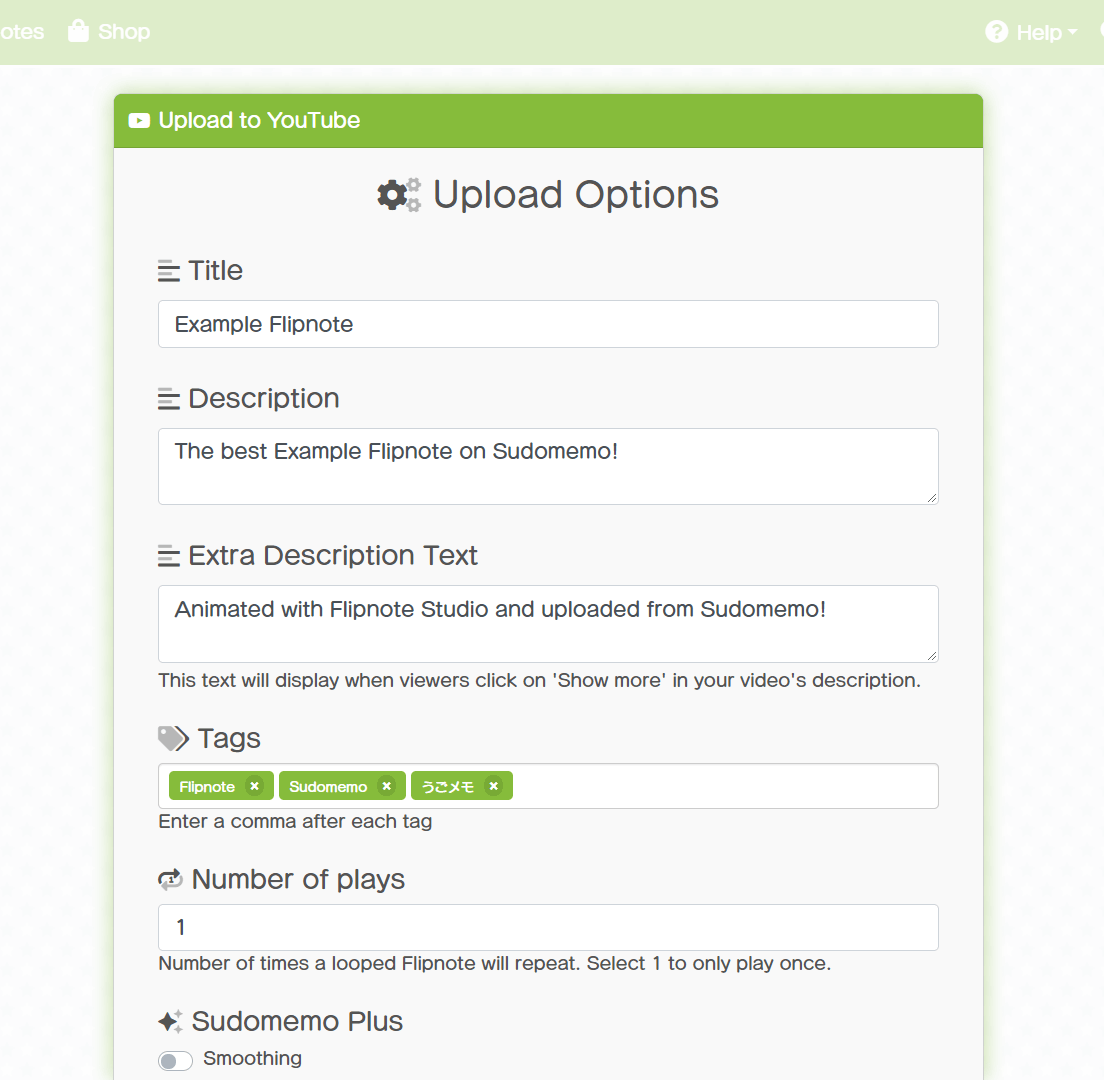
5. Finally, choose “Start Upload” to upload your Flipnote to YouTube!
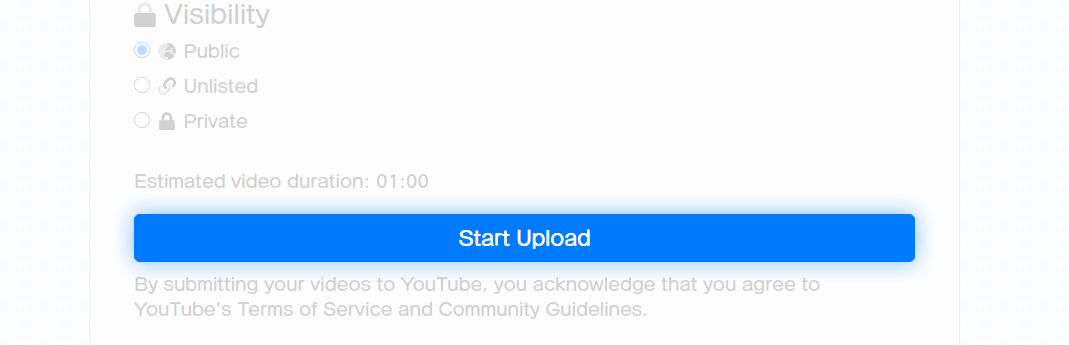
Credits
The Flipnote in the header image was created by Belial.
Any questions, comments, or concerns?
We’re all ears! Let us know via Discord or Support Email.
