
Recording high-quality audio can be quite tricky, but it doesn’t have to be. Here’s a list of our favourite audio recording techniques.
Sock on Mic
This ancient technique still works excellent today and involves nothing but a sock and an audio source.
You will need:
- One clean sock
- A device capable of outputting audio
- Your DSi, 2DS, or 3DS
Here’s how it works:
1. Grab your console and create a new Flipnote. Fill it with blank pages (depending on how long you want your Flipnote to be).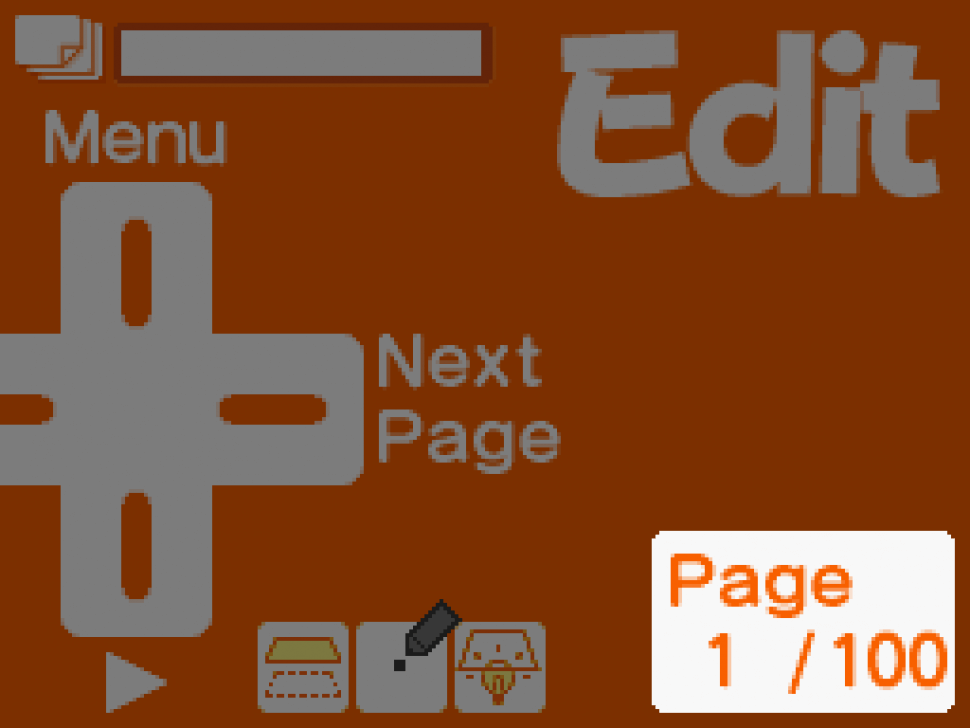
2. Head on over to the audio recording screen. Once there, place your sock over the microphone on your console.
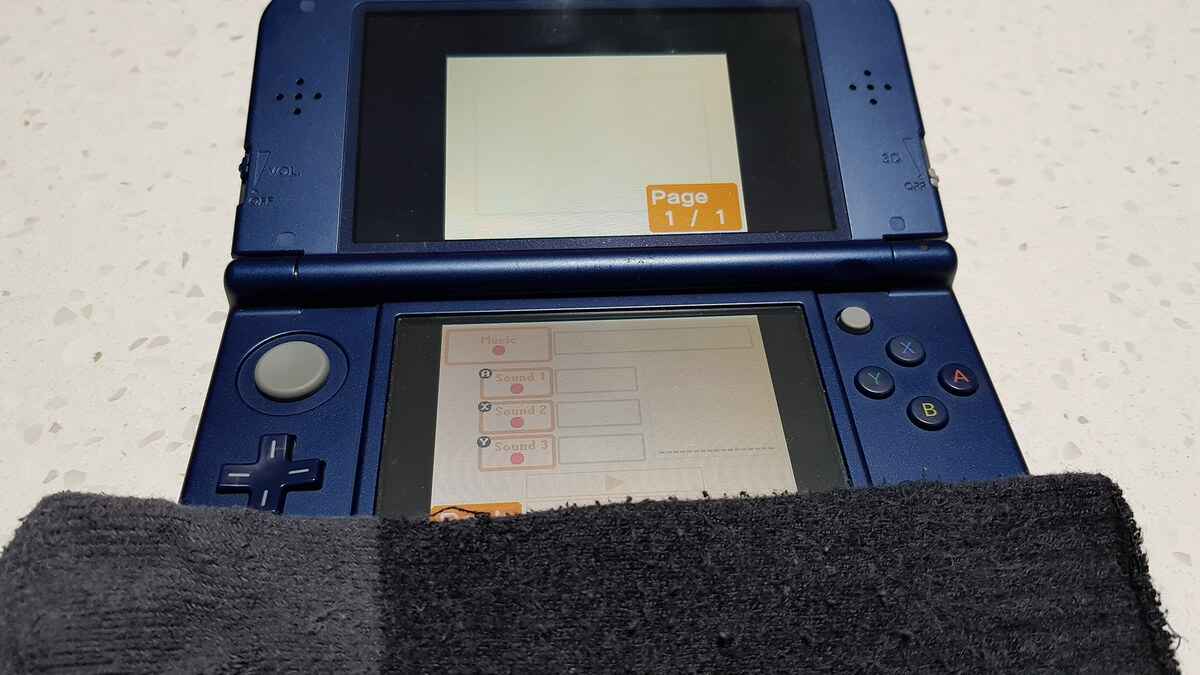
💡 Tip: If you’re unsure where the microphone is on your console, take a look at this guide:
3. Grab your audio source and place it on the sock, right on top of where the microphone would be.
4. Play your audio but don’t hit record yet. We need to test for audio clipping.
💡 What is “audio clipping”? Audio clipping is a form of distortion. If your audio source is too loud, the audio will distort. Adjust the volume of your audio source (if possible), so the waveform shown on the right of the sound recording screen is just below the red section.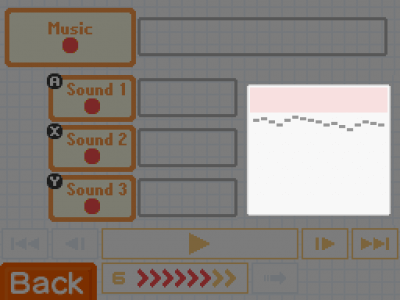
5. Once you’re happy, hit record and that’s it!
Speed 5 to 6
Here’s another excellent method for capturing high-quality audio. You can even combine this with the above technique to achieve incredible sound quality!
You will need:
- .mp3 file of the audio you want to use
- Audio editing software (we recommend Audacity)
- Your DSi, 2DS, or 3DS
Here’s how it works:
1. Acquire a .mp3 file of the audio you wish to record and import it into your audio editing software.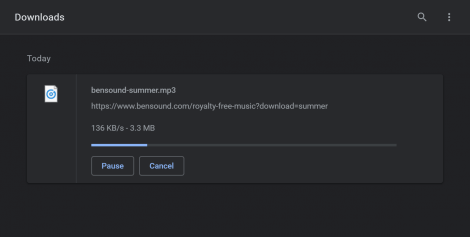
2. Slow down the audio to 50% speed and save it as a new file. In Audacity, you can achieve this by navigating to Effect > Change Speed.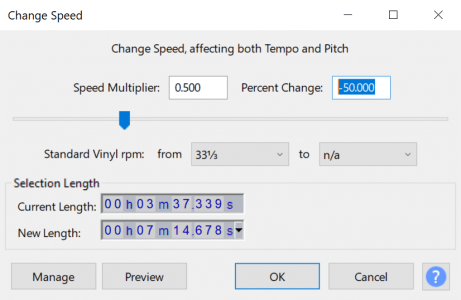
3. Use the Sock on Mic technique outlined above, but make sure you record the slowed-down audio at Speed 5.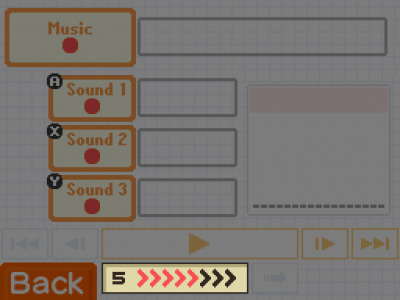
4. Once you’ve finished recording, change your Flipnote’s speed to Speed 6, and hit play!
Any questions, comments, or concerns?
We’re all ears! Let us know via Discord or Support Email.
