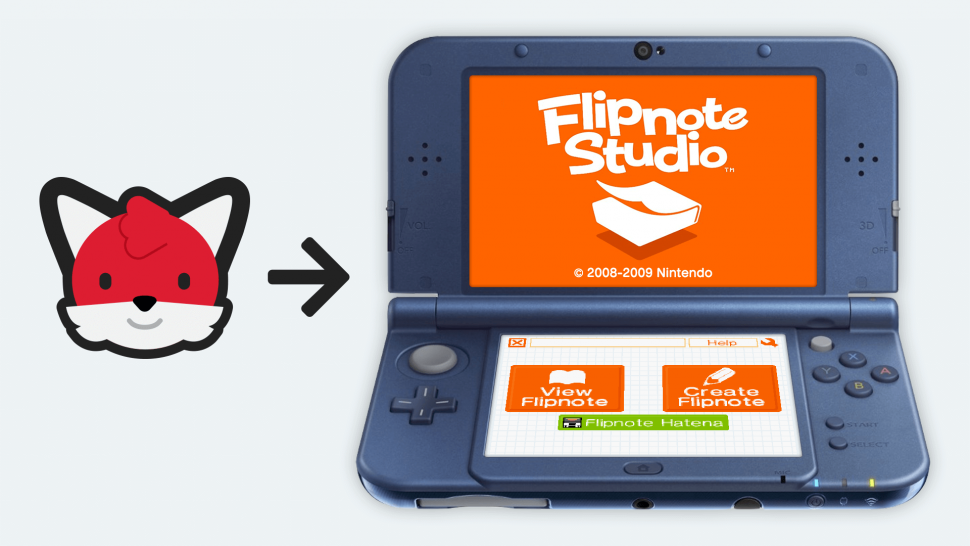⚠ IMPORTANT: Resetting (formatting) your console or uninstalling Flipnote Studio will cause you to permanently lose access to your Sudomemo account! Please understand that this is a limitation that we cannot fix.
NOTE: This guide is for using Sudomemo on the Nintendo 3DS or 2DS. If you want to use Sudomemo on your Nintendo DSi, follow this guide:
Installing Flipnote Studio
To use Sudomemo on a member of the Nintendo 3DS Family of systems, you’ll first need to install a freeware app called Flipnote Studio. Since you’re unable to get Flipnote Studio from the eShop, you’ll need to install it manually. Don’t worry! It’s super-duper easy.
1. First things first, you will need to locate and obtain a copy of Flipnote Studio for your region. Please note that the file must end with .cia. Flipnote Studio is freeware, but to be on the safe side we’re not going to link it, so your search engine is your best friend here.
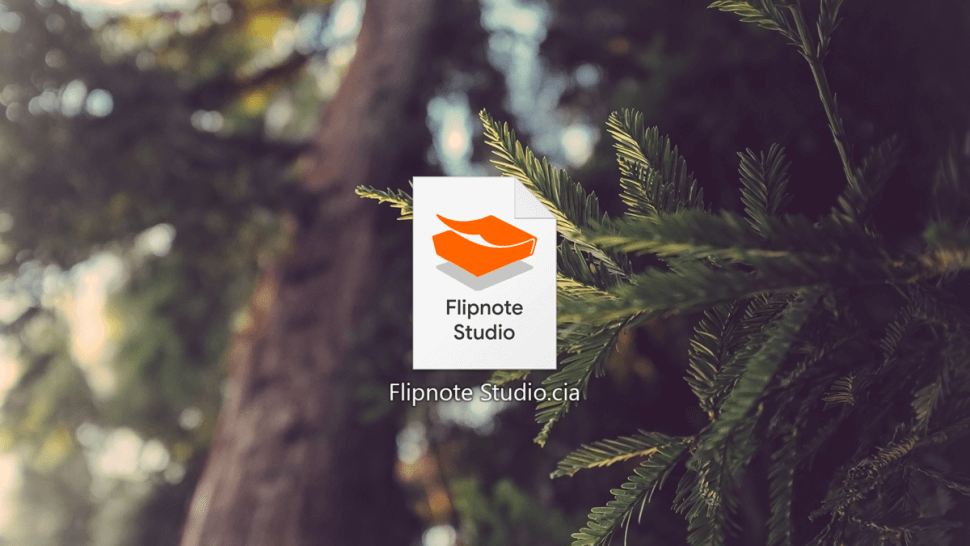
2. Once you’ve obtained a copy of Flipnote Studio as a .cia file, transfer it to your “cias” folder in your console’s SD card. If you don’t have this folder, create it at the root of the SD card.
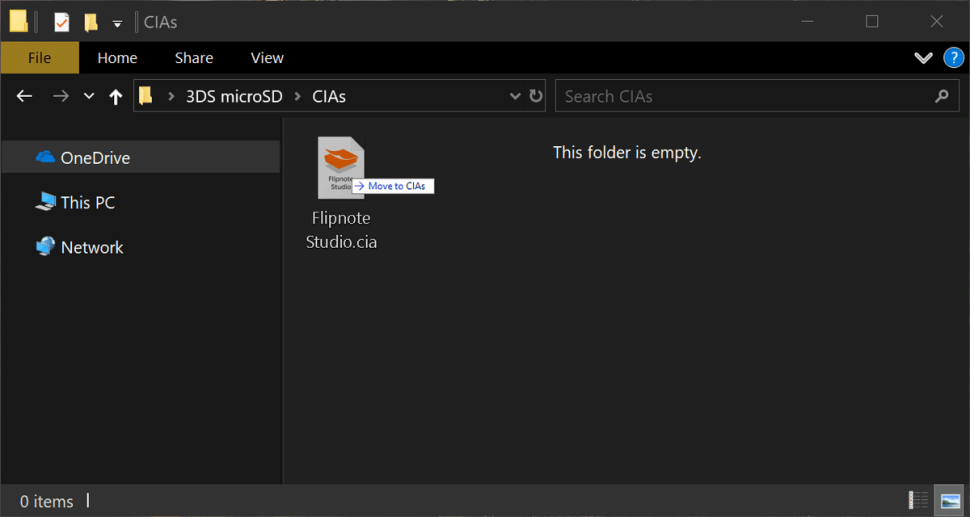
3. Open FBI (Don’t have FBI? Follow: 3ds.guide first, then come back here) and navigate to SD > cias > Flipnote Studio.cia > Install and delete CIA. This will install Flipnote Studio to your console’s home screen.
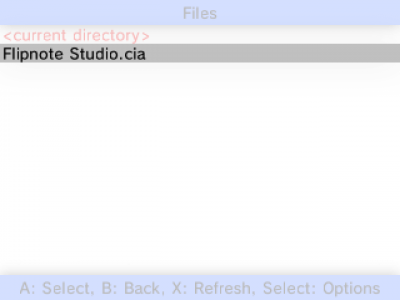
4. Close FBI, then reboot your console.
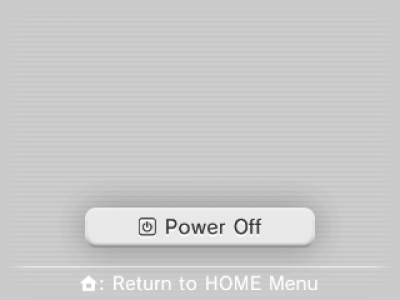
5. You should get a message saying that new software has been added to the home screen. Dismiss it and open the gift box which will unwrap Flipnote Studio.
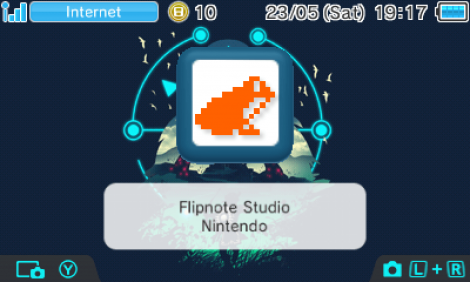
Network Setup
⚠ If you have setup any Nintendo DS Connections, they may cause issues when connecting to Sudomemo.
Now, let’s get you connected to Sudomemo:
6. Head over to System Settings > Internet Settings > Connection Settings > Connection 1, 2, or 3 depending on what connection you’re currently using > Change Settings.
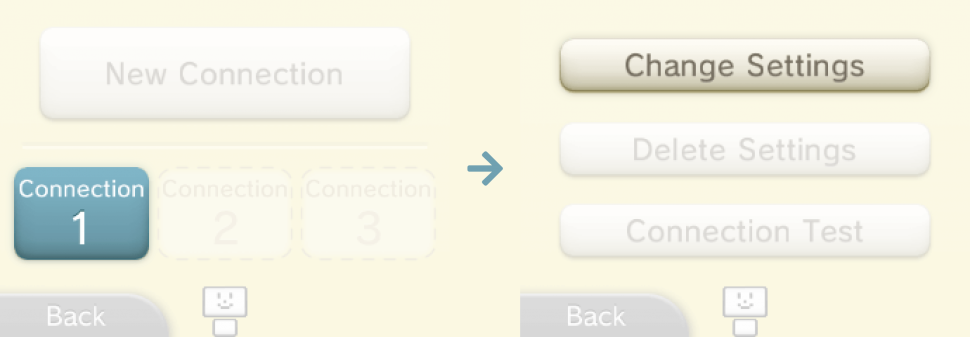
7. Touch the right arrow once, then navigate to DNS. Touch No to Auto-Obtain DNS then navigate to Detailed Setup.
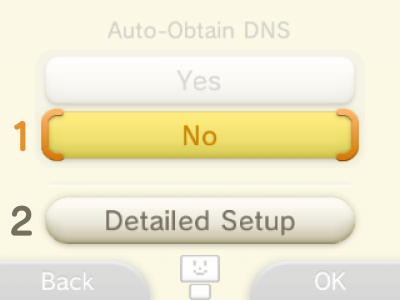
8. Change the Primary DNS to 104.248.000.110 and the Secondary DNS to 008.008.008.008 then touch OK.
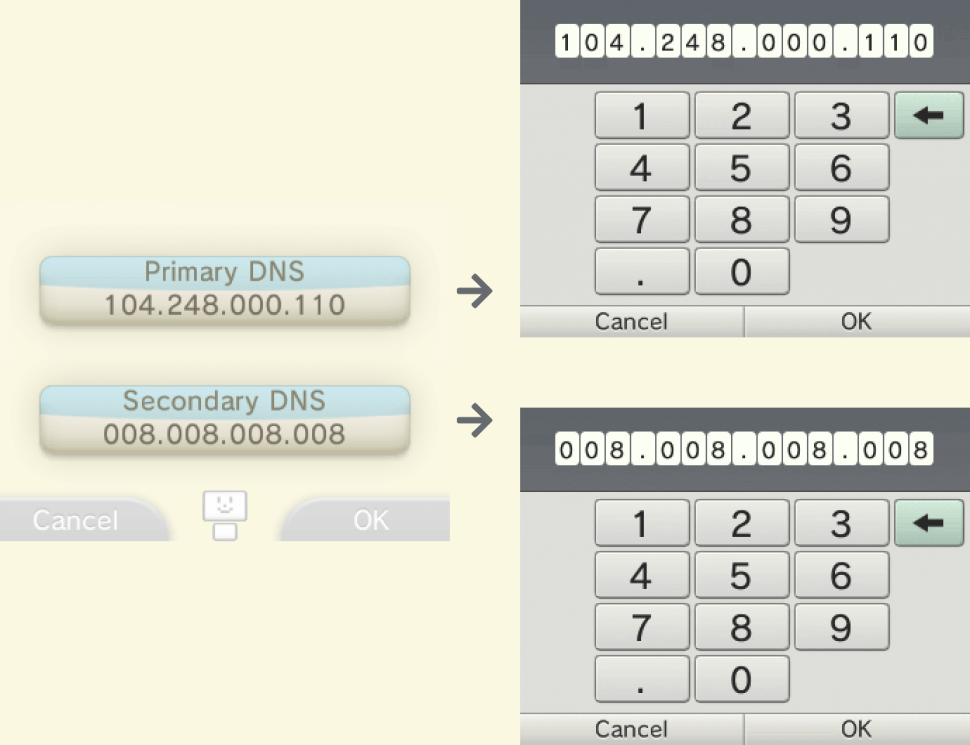
9. Touch Save and perform an internet connection test. It should succeed.
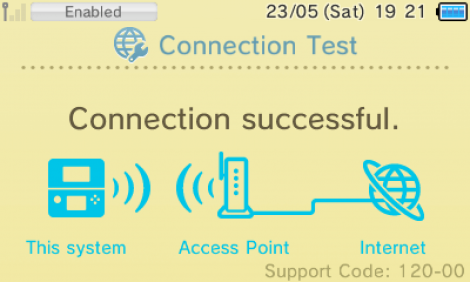
10. Exit System Settings and open your newly installed Flipnote Studio.
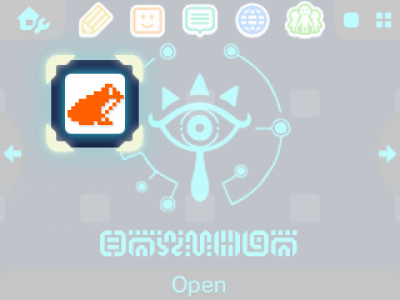
11. Go through the initial setup, then touch Flipnote Hatena to connect to Sudomemo.
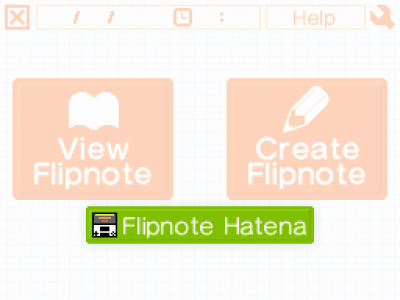
12. Once you’ve connected, tap “Creator’s Room” or “Get Started” to create your account!
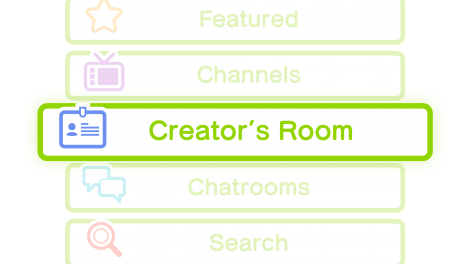
⚠ IMPORTANT: Resetting (formatting) your console or uninstalling Flipnote Studio will cause you to permanently lose access to your Sudomemo account! Please understand that this is a limitation that we cannot fix.
You can continue to use most other online services on your console while configured for Sudomemo.
Any questions, comments, or concerns?
We’re all ears! Let us know via Discord or Support Email.